
Buttons can be used as a call to action. Remember political campaign buttons? In this day and age, we tend to wear our politics on our virtual sleeves, not on our actual garments. Fortunately for all of us, this post is not about politics. Rather, we are going to talk about buttons in Power BI, and how you can use them more effectively.
First of all, what is a button in Power BI? They are images you can use to indicate to users specific actions they can take in your report. Why would you want to use them? Imagine that you have readers of your report who aren’t familiar and/or comfortable with Power BI. Using buttons can help them navigate through the report, keying into specific pages or visuals.
The Button menu can be found on the Home tab of the Power BI Desktop.
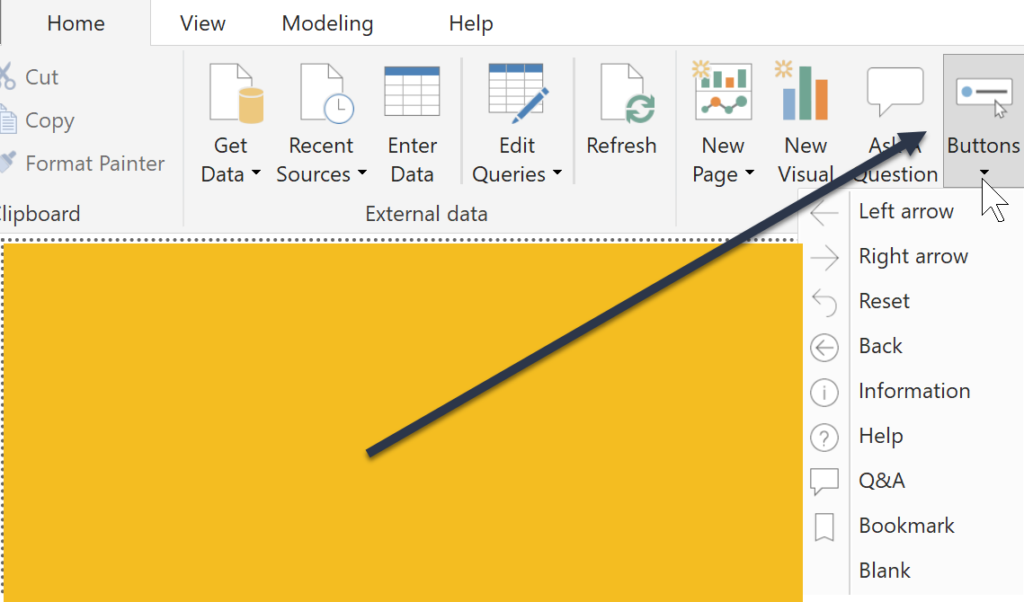
You can also add buttons to a report once it is published in the Service, if you choose Edit Report first.
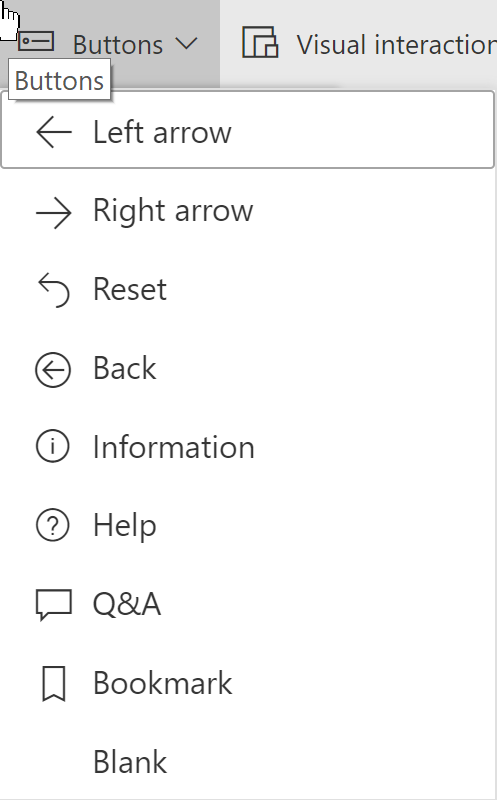
Now that we know where to find Buttons, what cool things can we do with them?
You can assign an action to a button, one that you may not expect your readers to know about. Let’s say that you set up bookmarks to guide your readers to a different view of a particular visual. You can then assign a ‘bookmark’ action to a button to automatically direct your readers to that view.
I have created a bunch of bookmarks that are linked to bookmark buttons, so that my ‘readers’ can see a different view of the same page, filtered by the holiday they select, just by clicking on the appropriate bookmark button.
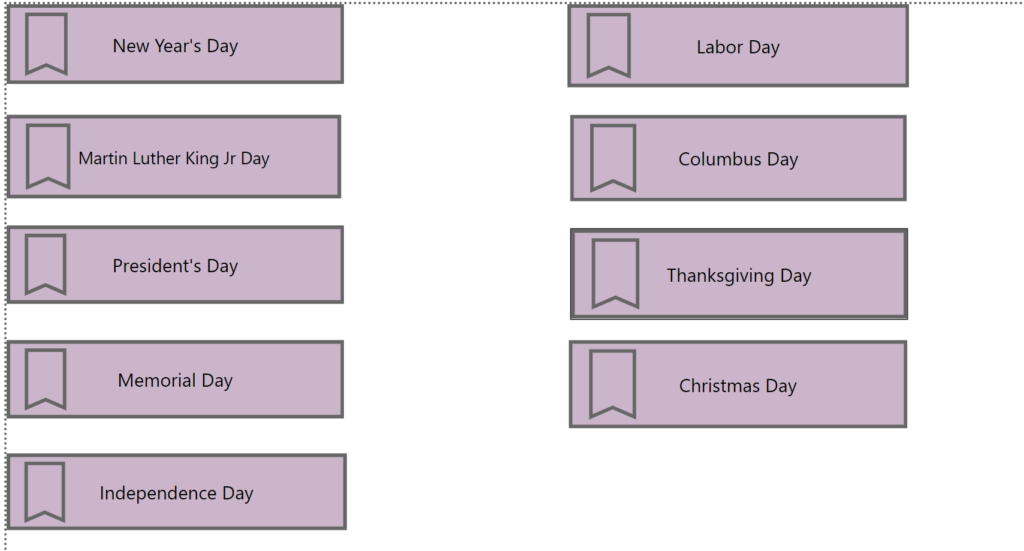
Here’s the view of the page, with no filters applied. (After all, that’s all a bookmark is–saving a filter setting.)
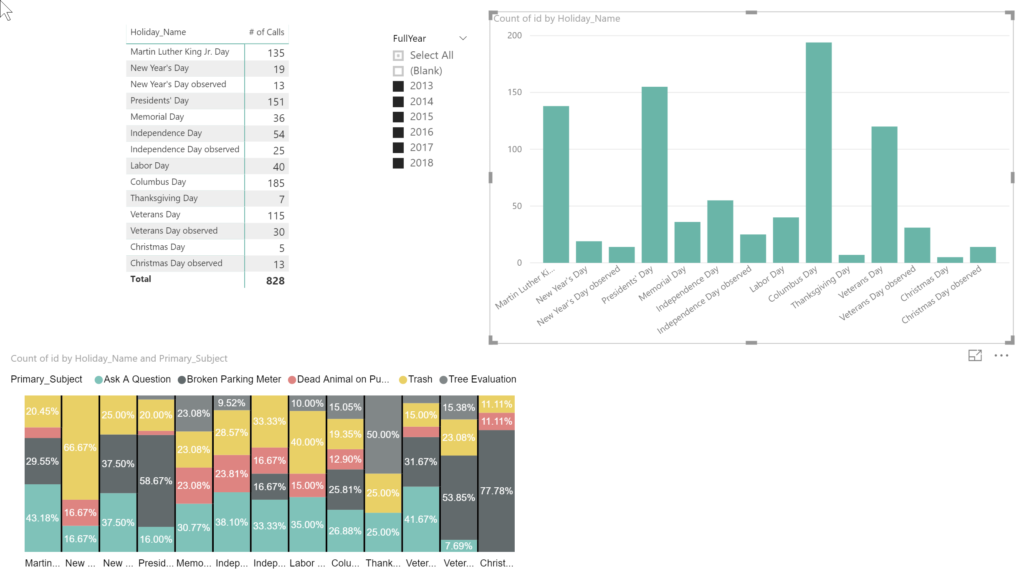
And here’s the same page, after clicking on the New Year’s Day bookmark.
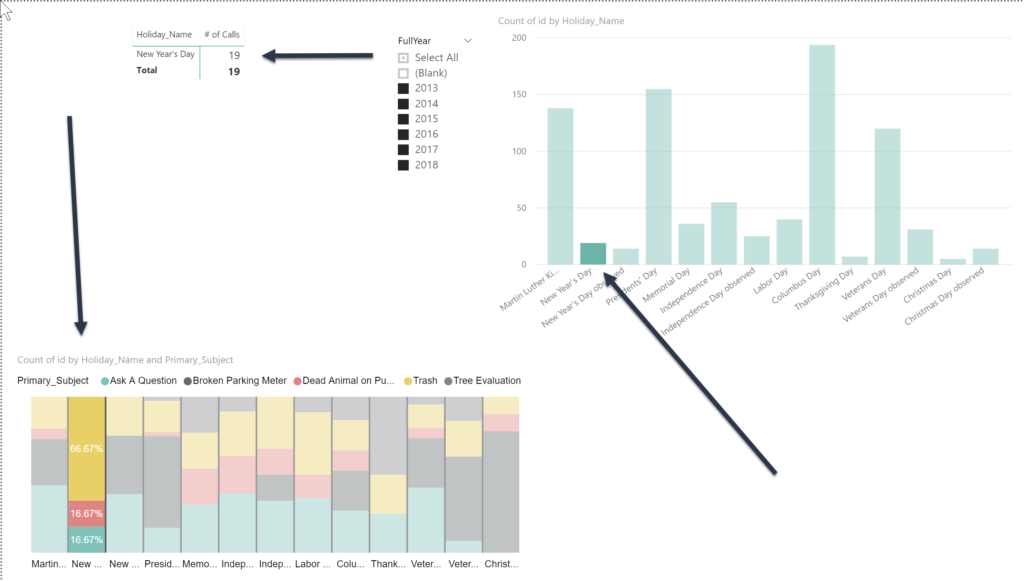
Be aware that I will have to create a bookmark before assigning it to a button, and that is a different subject for a different post. But here’s a picture of the bookmarks pane, with all of the bookmarks created.
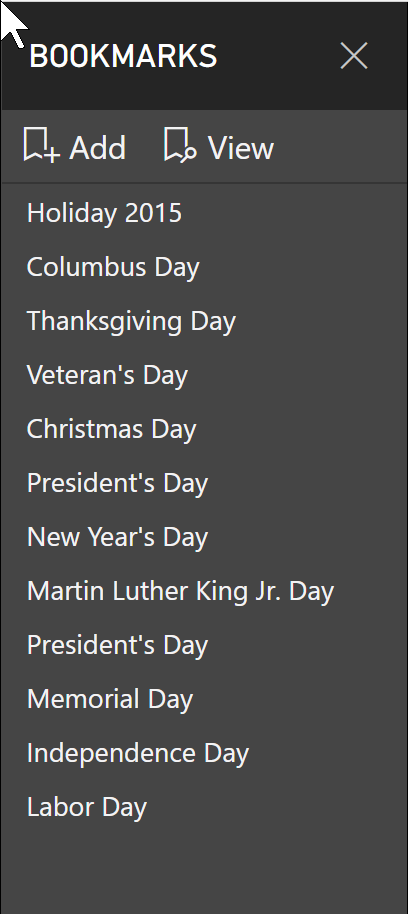
But I don’t want my readers to “have to” open the Bookmarks Pane. They may be new to Power BI and not even aware that bookmarks exist. So instead, on the first page of my report, I am going to create a pseudo table of contents using buttons. (I don’t have to create a new page–a button can be placed on any page.)
Once I create my new page, (or identify where I want the button to go), I go to the Button menu on the Home menu and then choose Bookmark.
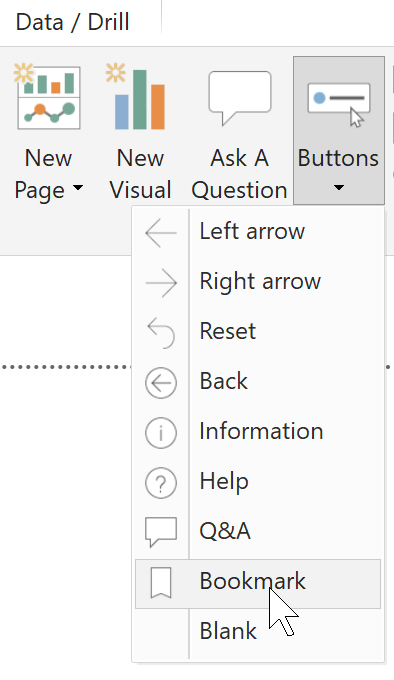
That will put a blank button on the page, but we still have work to do.
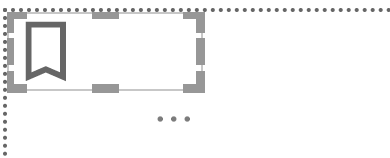
So let’s go over to the Visualizations panel, and turn on the Button Text. Once we have done that, we can type in whatever we want in the Button Text box.
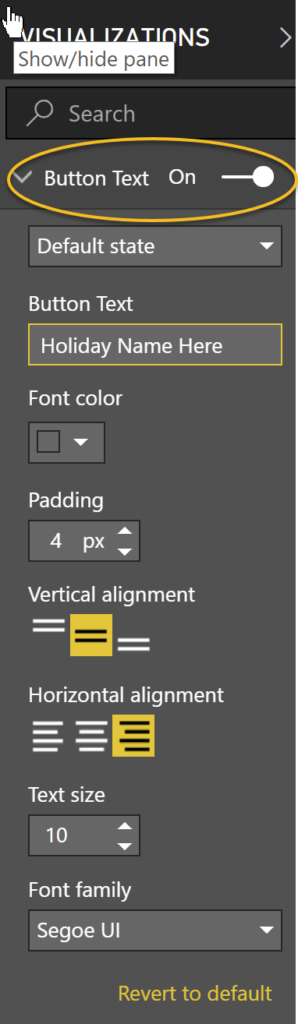
And of course, you can change the text size, alignment and color.
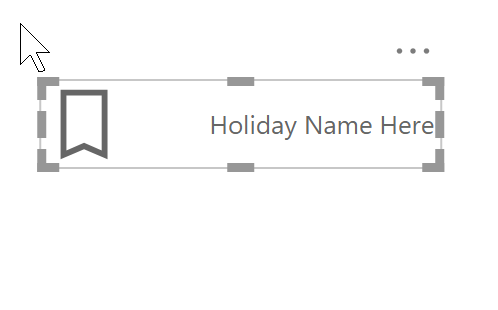
You still aren’t done though: you haven’t activated the button. To do that, we assign the Bookmark action to the Button, and then we assign a specific bookmark (already created) to the Button (in this case Thanksgiving Day).
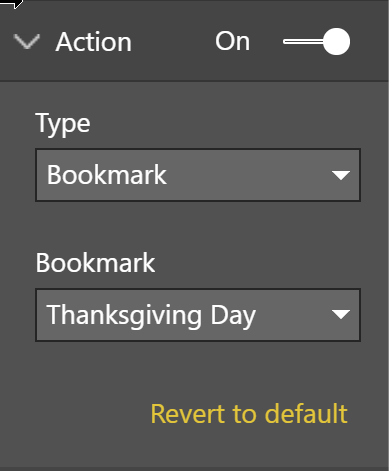
Now the Bookmark is ready for use!
If you CTRL-Click on it it will take you to the view that you set up with the Bookmark.
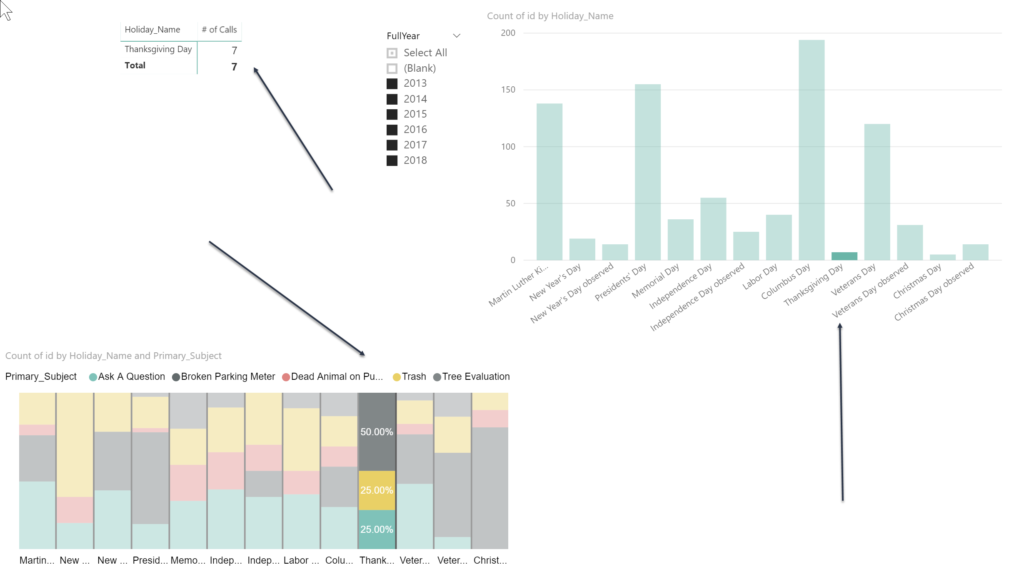
But that’s not all you can do with Buttons. Experiment with the other types of actions you can assign.
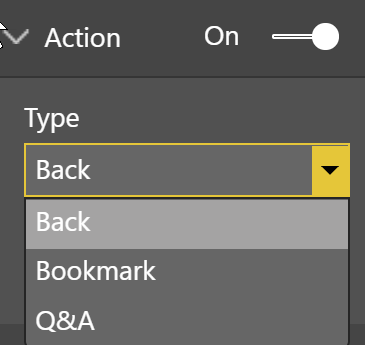
Buttons can be very useful, particularly when you are creating reports that are going to be ‘read’ by Power BI novices. Even though you can’t wear them on your sleeve, don’t forget to show them some love!
